1 Delphos Open Pit Simulator
El Delphos Open Pit Simulator es una herramienta de planificación que permite estimar la producción de un plan minero a partir de los siguientes tres elementos básicos: el layout de la mina (frentes de carga y descarga, rutas), la flota de equipos de carga y transporte, y un plan que indica cuánto se desea enviar desde cada frente a cada potencial destino. A partir de estos elementos, DSIM Open Pit realiza una simulación del manejo de materiales, entregando reportes en términos de producción, velocidades y tiempos de ciclo.
La principal virtud del DSIM Open Pit Simulator es su facilidad de uso, la cual permite rápidamente montar un ejercicio a ser evaluado y así analizar distintos escenarios, pudiendo de manera eficaz recuperar resultados relevantes como la productividad de equipos clave, producción por ciclo, entre otros.
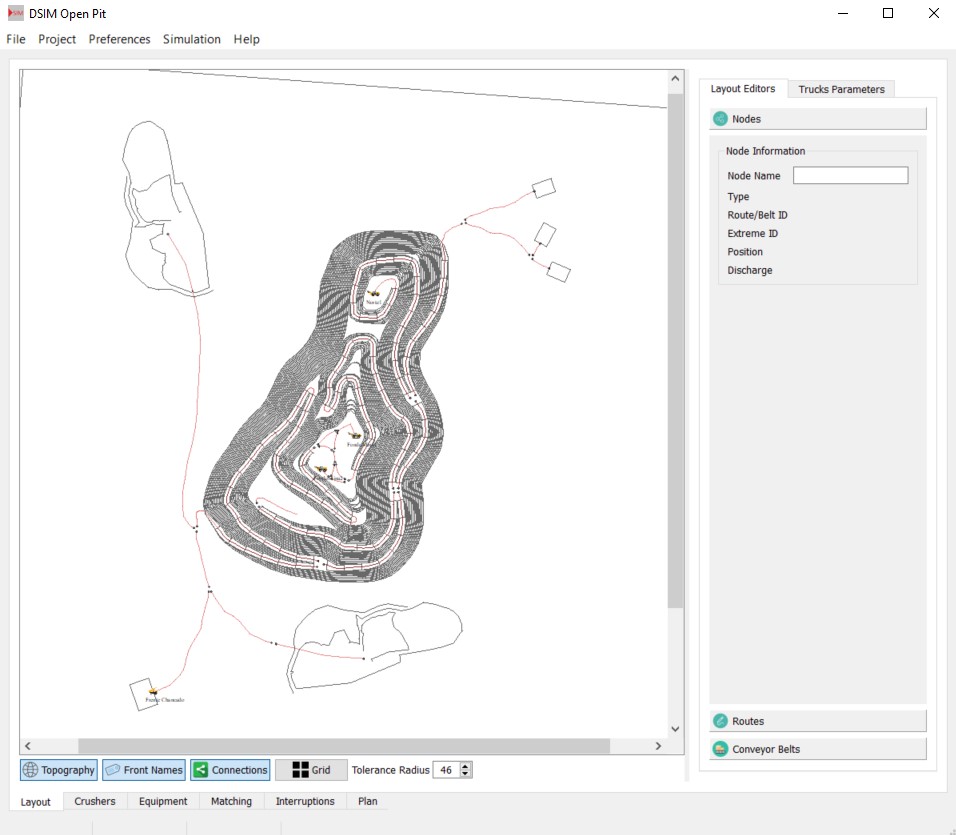
2 Requisitos
Para un correcto funcionamiento del DSIM es necesario que el equipo cumpla con los siguientes requisitos mínimos.
- Computador de escritorio o laptop con 2 Cores y mayor a 1GHz.
- 4GB de RAM.
- Sistema Operativo MS Windows de 64 bits.
- De preferencia tarjeta de video dedicada.
3 Entradas
Como se indicó en la sección anterior, las entradas de DSIM Open Pit Simulator son fundamentalmente el layout de la mina, la flota de equipos y un plan. A continuación, se describen brevemente cada uno de estos items.
3.1 Layout
El layout define las potenciales rutas a ser utilizadas por los equipos de transporte, y la ubicación de ciertos elementos, como los distintos frentes de carga y descarga, así como la señalética que controla el comportamiento de equipos al enfrentarse a un cruce. Adicionalmente, se especifican las distintas locaciones que permiten modelar interrupciones tales como restaurantes, talleres y estacionamientos.
Para el ingreso del layout se tienen dos caminos posibles, el primero comienza con una serie de rutas en formato DXF, las cuales se importan a DSIM Open Pit, y el segundo es trazar las rutas mediante una topografía inicial en el programa. En ambos casos, se insertan en los distintos extremos de los caminos las diferentes frentes, locaciones y señalética. Finalmente se ajustan los parámetros que conectan las intersecciones.
3.2 Crushers
Se definen los chancadores (ID Crusher) a ser usados en el proyecto y su respectiva productividad.
3.3 Frentes y locaciones
3.3.1 Frentes: Una vez ubicado el frente en el layout, se define el tipo (carga o descarga) para posteriormente ser ingresado, pudiéndose dar un nombre en específico, número de puntos de aculatamiento, tiempos de aculatamiento, carga y/o descarga.
3.3.2 Locaciones: De la misma forma anterior, se puede definir que alguno de estos puntos sea un restaurant, parking o truck shop, lugares definidos para que los equipos puedan inicializarse o ser enviados ante ciertos eventos.
3.4 Flotas de Equipos
DSIM permite ingresar en forma independiente las especificaciones de los equipos de carga y descarga disponibles. Los primeros pueden ser definidos con características propias, particularmente referentes a un identificador único, así como propiedades asociadas al modelo de fallas de los mismos. Los segundos son definidos por un ID, un tipo (o grupo), perfiles de velocidad y consumo de combustible, y también modelos de fallas. Adicionalmente, se definen cuáles son los equipos de carga compatibles para cada equipo de transporte.
Finalmente, se especifica el matching entre equipos de carga y transporte, como factor de carga y tiempo de carga.
3.5 Eventos y mantenciones
Permite ingresar interferencias programadas que afecten a un grupo o todos los equipos (de carga y/o transporte). Por ejemplo: cambios de turno, colaciones o a cierta cantidad de camiones en específico como son las Mantenciones Programadas (MP).
3.6 Plan de Extracción
Finalmente, DSIM recibe un plan, definido como la ubicación (planeada) de equipos de carga en distintos frentes por períodos de tiempo dados o hasta completar ciertos tonelajes, los cuales irán ejecutándose según el orden de las filas ingresadas en dicha pestaña. Además de esto, se ingresan los destinos del material por cada frente, las cuotas de producción por frente, la prioridad de la misma, el flujo de camiones (tph de saturación) deseados para el circuito y el tiempo de trabajo de la pala asociada a dicho frente.
4 Simulación
Una vez definidos los elementos anteriores, DSIM permite la realización de simulaciones de eventos discretos; para los cuales dispone además de una visualización en 3-D, que permite verificar que el funcionamiento de la simulación es el correcto. La simulación en DSIM está basada en eventos discretos. Los elementos a ser simulados corresponden al sistema de manejo de materiales (palas y camiones), la congestión de la red y el chancado de material (como una tasa de procesamiento).
4.1 Simulación de Equipos de Carguío
DSIM simula los equipos de carguío en forma "semi-estática". Es decir, durante la simulación se pueden designar equipos de carguío a distintas frentes de trabajo, el traslado entre estos frentes es especificado como un tiempo o delay durante el cual el equipo no está disponible. No se simula el movimiento del equipo a otros frentes como un desplazamiento en la red de transportes.
Por otra parte, los equipos de carguío están sujetos a potenciales fallas (ver sección "4.3 Fallas en los equipos").
4.2 Simulación de Equipos de Transporte
La principal característica de DSIM es la potencialidad de una simulación detallada de los equipos de transporte de material, los cuales pueden especificarse en forma individual (camión por camión) en función de sus distribuciones de falla. Además, se pueden indicar perfiles de velocidad y consumo de combustible para cada tipo de camión, de forma que DSIM genere los reportes correspondientes. DSIM simula también la congestión existente, modelando para esto los cruces entre distintos tramos.
4.3 Fallas en los equipos
DSIM simula fallas en los equipos de carguío y transporte. En ambos casos se basa en un modelo del tipo "tiempo entre fallas" (Time Between Failures, o TBF) y "tiempo para reparación" (Time To Repair, o TTR). Estos valores pueden ser ingresados tanto con valores definidos o con distribuciones de probabilidad. En el primer caso, DSIM genera internamente los eventos de manera representativa para la escala de tiempo simulada. En el segundo caso, el usuario debe hacerse cargo de la escalabilidad.
Las fallas de los equipos de carga se simulan simplemente como indisponibilidad de la pala para ejecutar el plan especificado mientras que, las fallas en los equipos de transporte consideran que el equipo se desplace hasta un taller para su reparación.
4.4 Reportes
DSIM genera una serie de reportes en formato Microsoft Excel, tanto con LOGs extensivos que permiten la generación especializada de reportes en función de los requerimientos del usuario, así como una serie de reportes estándar que son más comunes. La descripción detallada de estos LOGs y reportes se realiza más adelante.
4.5 Archivos de Datos
La información de un proyecto completo de DSIM Open Pit se almacena en un archivo de extensión “.dsim”, que es un archivo de texto que puede ser abierto con cualquier editor de textos y se encuentra en formato JSON, lo que permite el guardado eficiente de datos para software, pero que también provee un buen grado de legibilidad a los usuarios.
Adicionalmente, DSIM Open Pit genera una serie de archivos en formato de Microsoft Excel tanto para etapas intermedias de la simulación, como también para la generación de reportes.
4.6 Rutas en DSIM Open Pit
Las rutas en DSIM Open Pit están definidas por un conjunto de tramos. Los tramos son simplemente una serie de puntos en tres dimensiones (X, Y, Z) bajo un ID que los agrupa y corresponden al eje central de la correspondiente rampa o tramo. La coordenada Z permite a DSIM ajustar la velocidad de los vehículos en función de la pendiente.
4.6.1 Intersecciones
Una particularidad del software DSIM Open Pit que lo diferencia a otras herramientas de simulación y sobre la cual basa parte de su facilidad de uso, es que en DSIM Open Pit las rutas no consideran las conexiones (o intersecciones) entre ellas, es decir, los tramos que se reciben como entrada no deben conectarse unos con otros. En efecto, tales conexiones son realizadas en forma automática por el software, el cual en forma también automática monta el sistema de semáforos y permisos, incluyendo para esto un comportamiento base que es ajustable mediante la inclusión de señalética.
La conexión (o no) entre extremos de tramos se realiza mediante un parámetro llamado Tolerance Radius, de forma que extremos localizados a dicha distancia (o menos) son conectados (a menos que pertenezcan al mismo tramo).
4.6.2 Sistema de Permisos
Para que un camión pueda cruzar una intersección en DSIM, debe disponer de un permiso para cruzar la intersección. La solicitud de estos permisos se realiza una cierta distancia antes de llegar al cruce, pero es rechazada si: ya existe algún otro vehículo con los permisos tomados, o bien existe un disco pare, o bien existe un vehículo cerca y existe un ceda el paso. En caso de que los permisos sean asignados, el cruce queda bloqueado para la utilización del vehículo que lo solicita, y en caso de ser rechazado, este vehículo llegará al inicio del cruce, en donde hará una detención y solicitará nuevamente los permisos, aplicándose las reglas anteriores.
4.6.3 Elementos de Layout
Los elementos de layout son items ubicados en los extremos de tramos de rutas. DSIM distingue los siguientes elementos, agrupados en las categorías que se indican a continuación.
|
Tipo |
Nombre |
Descripción |
|
Front |
Loading |
Frente en donde se permitirá la ubicación de equipos de carga y la consecuente carga de camiones. |
|
Dumping |
Frente potencial de destino de material. Puede corresponder luego a un chancador, un botadero o un stock. |
|
|
Locación |
Restaurant |
Punto de ubicación de camiones para colación diurna. |
|
TruckShop |
Potencial punto para reparación y mantención de equipos de transporte. |
|
|
Parking |
Punto para ubicación de camiones durante colaciones y cambios de turno. |
|
|
Road Sign |
Yield Sign |
Señal de tránsito que obliga a ceder los permisos frente a otro vehículo que se enfrente a un cruce. |
|
Stop Sign |
Señal de tránsito que obliga a la detención en un cruce antes de solicitar los permisos para cruzarlo. |
|
|
Sink |
Hopper |
Solo habilitada para nodos de una correa. Elemento que permite el almacenamiento de material. |
La ubicación de estos frentes siempre se realiza en nodos predefinidos, además de encontrarse en el entorno Nodes de la pestaña Layout
Los frentes de carga y descarga tienen perfiles de carguío asignados. Un perfil de carga/descarga corresponde a los números de aculatamientos, tiempos de estacionamiento y de descarga de un frente. En caso de un perfil de carguío, el tiempo de descarga no será considerado como valor de entrada.
Los frentes de carga (loading) y descarga (dumping) están caracterizados por tiempos de aculatamiento, de la operación de carga y descarga (respectivamente) y el número de entry points, es decir, de posiciones para el aculatamiento de los camiones. A su vez, para los frentes de descarga también se puede definir un criterio de congestión (Queue Threshold) que corresponde al número máximo de equipos ubicados en el frente tal que se considere congestionado (y, en consecuencia, envíe los próximos camiones a sus destinos alternativos); por defecto este valor es cero lo cual equivale a que no se considerará la congestión. Por otra parte, no existe una correspondencia 1-1 entre frentes de descarga y chancadores, sino que varios frentes pueden corresponder al mismo chancador.
Cada elemento de layout posee un nombre único, asignado en forma automática por DSIM, pero personalizable por el usuario en función a su conveniencia.
5 Interfaz de Usuario
La siguiente figura muestra una vista general de la ventana principal de DSIM, cuando está activa la lengüeta de Layout (en Zona 2). Las zonas destacadas en esta imagen corresponden a las opciones de menú (Zona 1) y al listado de lengüetas que siguen el flujo de trabajo recomendado (Zona 2) las cuales se detallan con mayor profundidad en la siguiente sección.
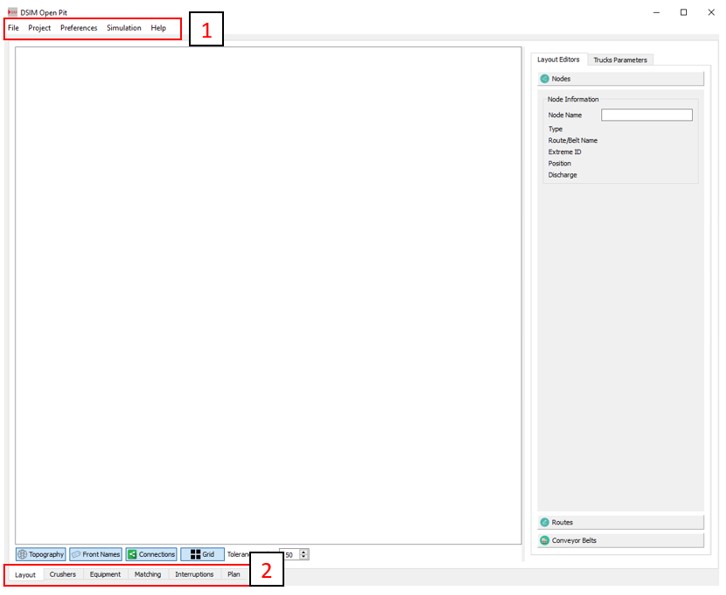
Figura 5‑1: Interfaz de usuario DSIM
Las opciones del menú (Zona 1) se describen a continuación:
- File conteniendo los instrumentos para la creación, apertura y guardado de proyectos.
- Project que contiene los instrumentos para actualizar la ventana de layout (Redraw), eliminación de elementos del layout y/o de las tablas de contenido (Clear All y Clear), la importación de topografías, acceder a la información de los valores por defecto de las distintas tablas, selección de las opciones de despacho y edición de los perfiles de estacionamiento.
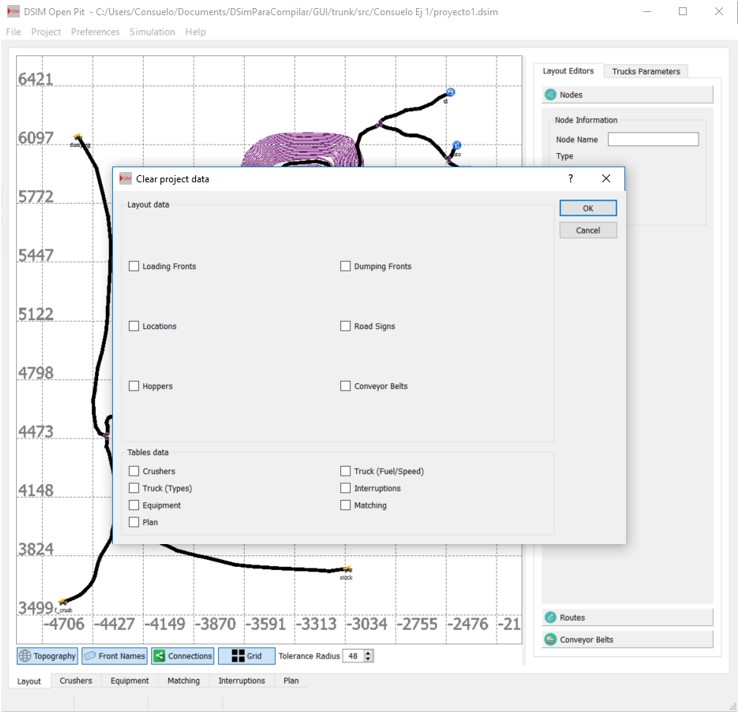
Figura 5‑2: Ventana de selección para eliminar tablas de datos del proyecto.
- Preferences que permite la modificación estética de los elementos dibujados, como los cambios de ancho de línea, color, etc.
- Simulation contiene el instrumento de inicio de simulación donde, a su vez, se pueden definir opciones para la simulación y visualización.
- Help contiene los instrumentos que indican la versión del software (About), así como la ayuda que al usarla redirige al usuario a la web del laboratorio donde podrá encontrar toda la ayuda necesaria respecto a la herramienta (Documentation).
5.1 Guardar un proyecto
Es posible guardar el estado actual de un proyecto seleccionando Save o Save As en el menú File. Save As permite especificar un nombre o rutas distintas para el archivo DSIM. El nombre de archivo del proyecto actual está disponible en el título de la ventana de DSIM. Si no se ha guardado aún el proyecto, la opción Save funciona igual que Save As. Save está disponible también presionando la combinación de teclas CONTROL+S.
Notar además que el proyecto se guarda automáticamente antes de realizar una simulación.
5.2 Pestaña Layout
Dentro de la Zona 2 de la Figura 5‑1, la pestaña Layout permite la visualización 2-D del layout de la mina (zona en blanco de la Figura 5‑3) en términos de la topografía, rutas con sus conexiones y de los elementos de layout definidos por el usuario.
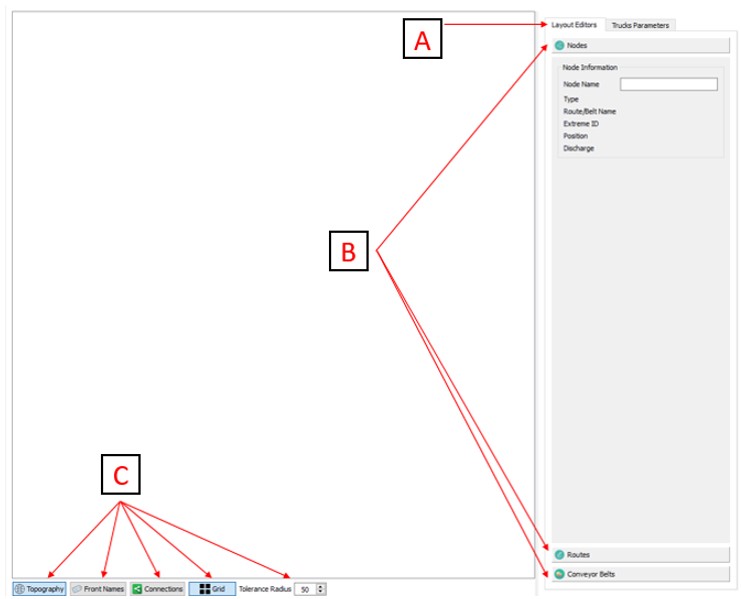
Figura 5‑3: Elementos principales de pestaña de Layout
El nuevo Menú (zona A) presenta 2 distintos modos:
- Layout Editor: Permite trabajar con 3 lengüetas. La primera, Nodes, permite la ubicación de frentes y locaciones vistas en la sección (4.6.3). La segunda, Routes, permite la creación, modificación y eliminación de rutas en el layout, y la tercera, Conveyor Belts, despliega el manejo de correas transportadoras.

Figura 5‑4: Ejemplo de pestaña Truck Parameters
- Truck Parameters: Solo habilitado cuando hay rutas cargadas, el cual permite la sectorización de las rutas, donde se pueden modificar los perfiles de velocidad por camino (o un conjunto) y perfiles de consumo de combustible. Lo anterior debe ser definido para cada tipo de camión existente en la simulación. Se recomienda completar esta pestaña luego de haber definido todos los equipos que operarán en la simulación.
Creación y edición de elementos:
Para la creación de nuevos elementos de layout, se debe primero seleccionar la lengüeta a utilizar de Layout Editor (Nodos, Rutas o Correas).
Nodos: para este caso, se debe seleccionar el nodo que se desea trabajar con botón izquierdo, y luego apretar el botón derecho que desplegará un menú, permitiendo agregar un frente, locación o señalética.
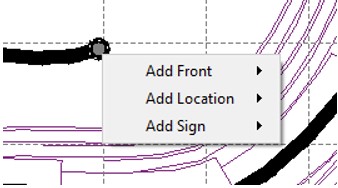
Figura 5‑5: Menú desplegable en selección de nodo
Rutas y correas: la selección de una ruta o correa existente siempre se realizará con el botón izquierdo. Por otro lado, para la creación de uno de estos elementos, se debe hacer click sobre la ventana de trabajo por encima de donde se desea crear el elemento, y para finalizar se debe hacer click con el botón derecho.
Eliminar elementos:
Al igual que es posible crear elementos de layout, también se pueden eliminar elementos existentes en la ventana de trabajo.
Nodos: solo se debe seleccionar con botón izquierdo el nodo que posea un elemento, luego apretar el botón derecho, donde aparecerá un menú desplegable, y finalmente hacer click en el botón “Remove”.

Figura 5‑6: Menú desplegable en selección de frente de carga
Rutas: se debe selecciona con botón izquierdo sobre la ruta a eliminar, y luego click en el botón “Remove Selected” del menú derecho.
Correas: en el menú derecho se debe seleccionar la opción Properties/remove, luego seleccionar la correa a eliminar, y hacer click en el botón “Remove Current”
Cualquier cambio en los elementos de layout se ve automáticamente reflejado en las tablas de esta lengüeta (zona B). Además, de generarse inconsistencias con tablas posteriores (ej. locaciones para fallas, orígenes y destinos), estas son marcadas en color rojo según corresponda. Estas tablas permiten la edición del nombre, de forma de poder asignar etiquetas más informativas a cada frente.
La interfaz de visualización 2-D sigue el comportamiento estándar de otros softwares. Es posible utilizar la rueda del mouse para hacer zoom in y zoom out, y clickear y arrastrar permite desplazarse a lo largo del layout. Adicionalmente, en la parte inferior de la ventana se dispone de los siguientes botones (zona C):
- Topography, el cual activa/desactiva la visualización de la topografía
- Front Names, que activa/desactiva la visualización de los nombres de los frentes.
- Connections, que activa/desactiva la visualización de la conexión entre extremos de caminos.
- Grid, que activa/desactiva la visualización de la grilla.
Estos botones están individualizados en la zona C de la Figura 5‑3. En la Figura 5‑7 se despliega un zoom de esta botonera en la cual los botones Topography, Front Names y Grid están activados, mientras que el botón Connections está desactivado. El valor de Tolerance Radius se encuentra en 50 metros, su valor por defecto.

Figura 5‑7: Zoom de la zona C.
En la parte inferior, a la derecha del botón Grid se puede ajustar el parámetro de distancia. Este parámetro es muy importante, ya que define la conectividad entre tramos y la generación automática de cruces. El funcionamiento de este parámetro se puede ver en la sección "Rutas en DSIM Open Pit".
5.3 Comportamiento General de las Tablas
Salvo por el caso de la lengüeta de layout, el resto de la data en DSIM es ingresado en varias tablas disponibles en múltiples lengüetas que siguen el flujo de trabajo descrito más adelante. El comportamiento general de las tablas es común y se describe a continuación.
Cada una de las tablas dispone de un título y número de registro. El título indica además las unidades en que debe ingresarse el dato correspondiente, si es que esto aplica.

Figura 5‑8: Botones para la utilización de tablas
Las tablas disponen de varios botones en su parte inferior derecha. Estos botones permiten la creación, eliminación, borrado total y clonado de los registros (set de botones que se encuentran a la derecha), y en algunas lengüetas se encuentra el botón de autocompletar (botón que se encuentra a la izquierda). En el caso de la creación de un registro nuevo, este se completa con datos en un rango predefinido (cuando esto es posible). Los botones de eliminación y clonado actúan sobre el registro actual, eliminándolo o generando una copia del mismo al final de la tabla. El botón Clear All elimina todos los registros de la tabla (previa confirmación del usuario).
En general, la mayoría de las columnas realiza revisiones mínimas de consistencia, registrando las casillas en color rojo si se detecta alguna anomalía. Algunas revisiones básicas son: que los IDs sean únicos (ej. chancadores o palas), que no se indiquen frentes inexistentes (lo cual puede ocurrir producto de un cambio de nombre o eliminación).
Una buena parte de los datos están limitados a valores numéricos. En este caso DSIM despliega una casilla de selección para elegir el valor numérico. El resto de las casillas pueden recibir, o bien selecciones simples o múltiples, o bien texto (ej. nombres de eventos o descripción de mantenciones). Algunas casillas con datos numéricos permiten almacenar fórmulas, las cuales corresponden a distribuciones de probabilidad. Para acceder a dicho modo, se debe hacer doble click sobre la casilla, lo que habilitará un pequeño recuadro (Figura 5‑9), el cual puede ser seleccionado con un ticket, el cual permite escribir la distribución a utilizar (Figura 5‑10). El listado total de distribuciones y funciones disponibles para estos efectos corresponde a la librería numpy de Python, y se encuentra en la siguiente página.

Figura 5‑9: Activación de entorno formula en casilla

Figura 5‑10: Ejemplo de utilización de formula en casilla
5.4 Ventana de Preferencias
La ventana de preferencias permite configurar parcialmente la apariencia y comportamiento de la interfaz gráfica de DSIM. En esta ventana se pueden seleccionar los colores de la visualización en Layout, tales como: fondo, rutas, links, locaciones, etiquetas. Se puede además controlar el escalamiento de los íconos y texto. Cuando aplica, los colores son, a su vez, utilizados en la ventana de simulación.
La siguiente figura muestra la ventana de preferencias en su primera pestaña.
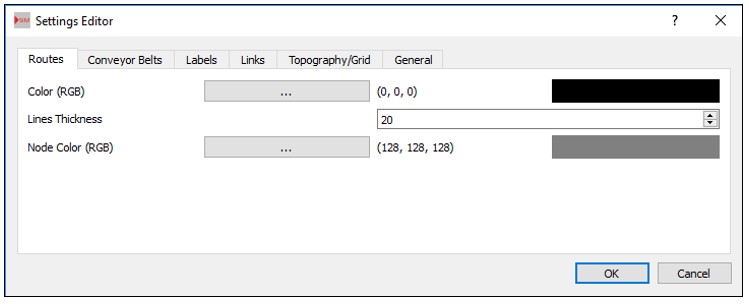
Figura 5‑11: Editor de preferencias
- Routes:
- Color: especifica el color con que se despliegan las rutas.
- Lines Thickness: indica el ancho de las rutas desplegadas
- Node Color: especifica el color con que se despliegan los nodos
- Conveyor Belts
- Color: especifica el color con que se despliegan las correas.
- Lines Thickness: indica el ancho de las correas desplegadas.
- Labels
- Font Color: indica el tamaño de la fuente utilizada.
- Font Size: indica el tamaño de la fuente utilizada.
- Links
- Color: especifica el color con que se despliegan las uniones.
- Lines Thickness, indica el ancho de las uniones desplegadas.
- Topography/Grid
- Topography Color: especifica el color de la topografía.
- Background Color: indica el color de fondo.
- Coordinates Font Size: indica el tamaño de la fuente de la grilla.
- Number of Vertical Grid Lines: número de líneas de la grilla vertical.
- Number of Horizontal Grid Lines: número de líneas de la grilla horizontal.
- General
- Icon Scaling: indica el tamaño de los elementos en el layout.
- Unassigned node radius: tamaño de los nodos que no son elementos del layout.
5.5 Ventana de visualización de réplicas
La ventana de visualización de réplicas es desplegada al ejecutarse una simulación. Permite la visualización de una réplica específica, en un entorno 3-D donde se pueden monitorear visualmente distintos elementos.
Mediante la utilización del mouse, es posible hacer zoom in y zoom out de la escena (con ambos botones presionados, y deslizar mouse hacia arriba o hacia abajo), paneo de la visualización (mantener botón izquierdo apretado y deslizar mouse) y de rotación (mantener botón derecho apretado y deslizar), con el objetivo de monitorear la ejecución de la simulación.
Existen además varias teclas que proveen funcionalidad extra a esta ventana:
- Las teclas+ y - (más y menos) permiten controlar la velocidad de ejecución de la visualización. Dado que la visualización es fuertemente demandante de la capacidad de cómputo (y gráfica) del equipo, no es posible obtener velocidades arbitrariamente grandes.
- Las teclas de1 a 5 activan o desactivan distintos elementos, a fin de alivianar el proceso de visualización o proveer información adicional. La función que cumple cada una de ellas es la siguiente:
- Activa/Desactiva la visualización de la topografía.
- Activa/Desactiva etiquetas de los camiones.
- Activa/Desactiva la visualización de las etiquetas de los equipos de carguío.
- Activa/Desactiva la visualización de nombres de caminos.
- Activa/Desactiva la visualización de las etiquetas de frentes.
Es importante indicar que la visualización es un proceso intenso en cómputo y que su desempeño depende fuertemente de la capacidad gráfica del equipo. La visualización en ejecución corresponde a una réplica en particular (réplica 0), de forma que las restantes réplicas se ejecutan en segundo plano y en forma más lenta que si no se realiza la visualización. Dado lo anterior, el cierre inesperado de esta ventana puede, por lo tanto, interrumpir la ejecución de los restantes procesos y generar resultados inconsistentes.
- Anterior
- Siguiente >>



